University of Phoenix Material
Accessing My Time Logs
There are two main ways to access your time logs in Tk20:
MyPhoenix
In MyPhoenix, you will see a link entitled “Tk20 / Time Logs” in the footer of the page (under “Student Resources & Services”). When you click on the three-line ‘hamburger’ menu in the top right-hand corner of MyPhoenix, the same link will be exposed in the “Study & Learn” section.
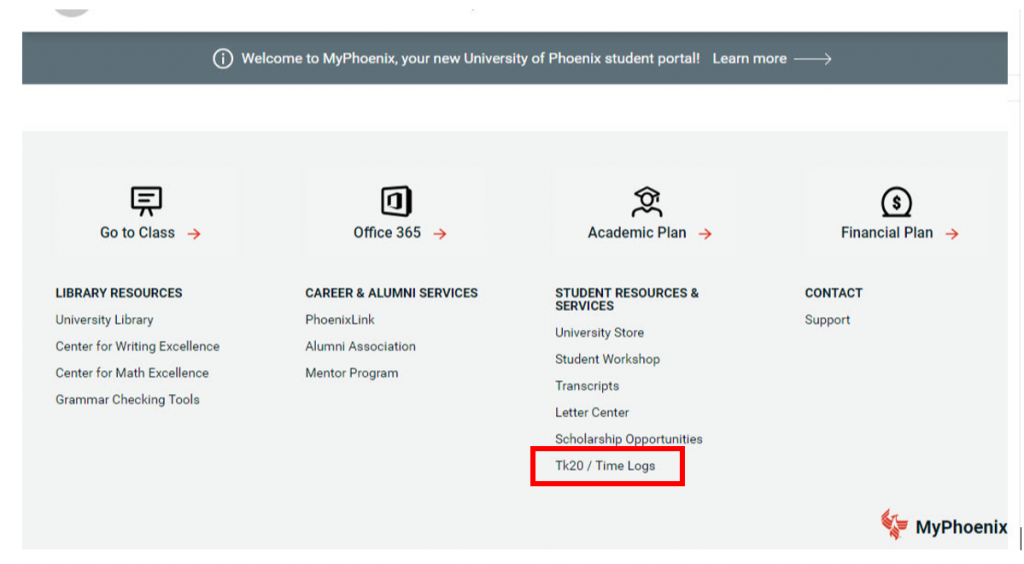
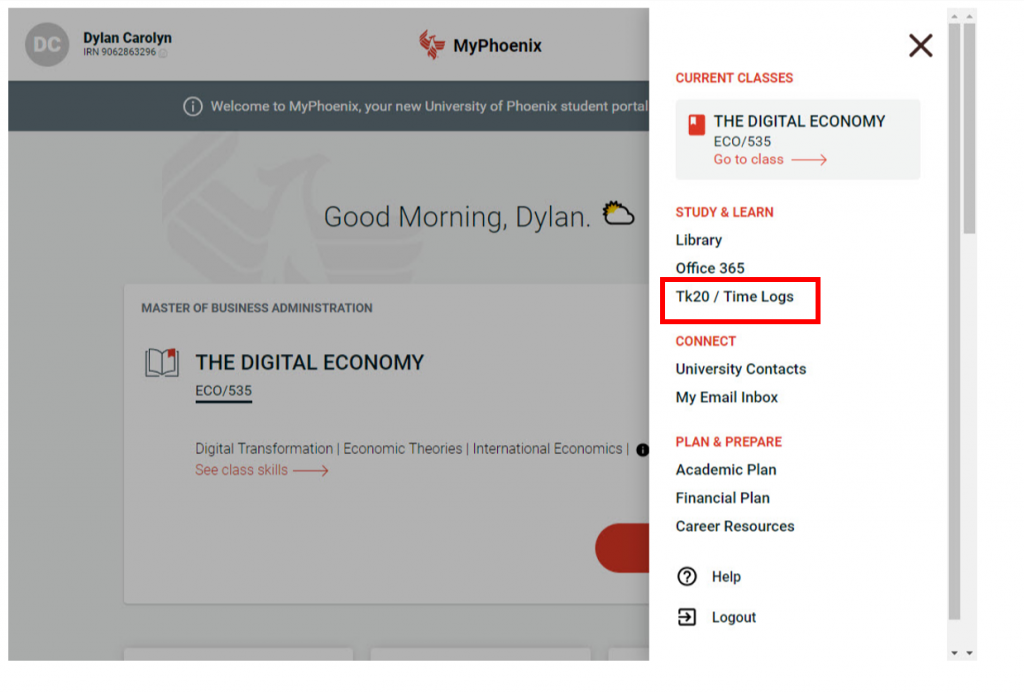
Blackboard courses
If your program requires time log submissions, each Blackboard course should include a link to Time Logs at the top of the course shell. The link will be titled “My Time Log”, or ” My Time Log Access”, or something similar.
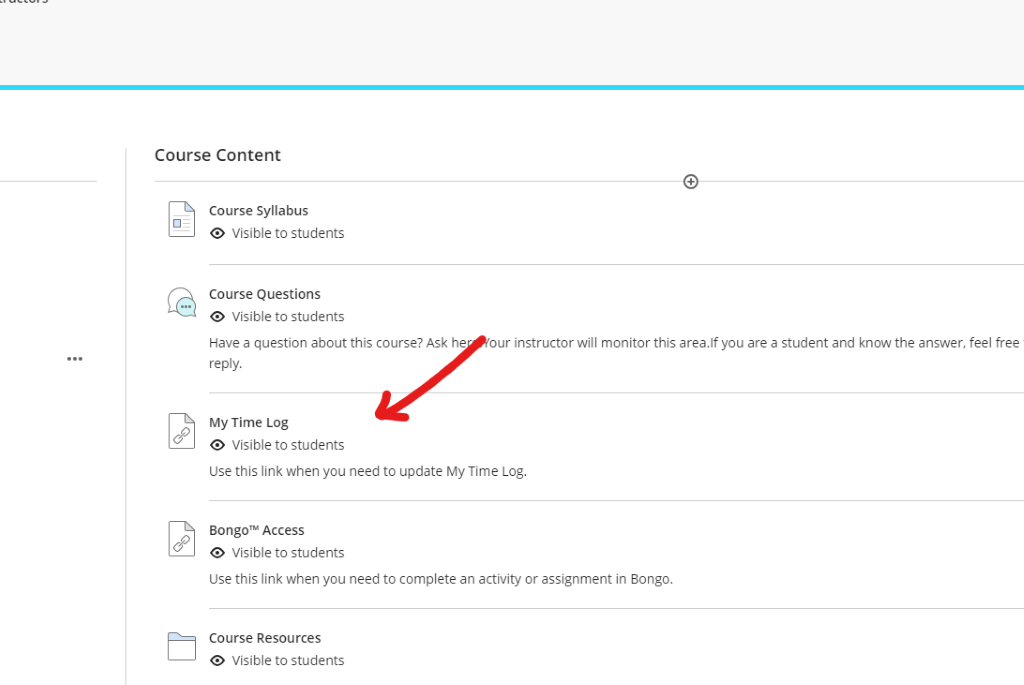
After clicking either a course-shell link or a MyPhoenix link, you will be logged into Tk20. On the left-hand menu, click “Time Logs” under the main category HOME. This will take you to your time logs dashboard.
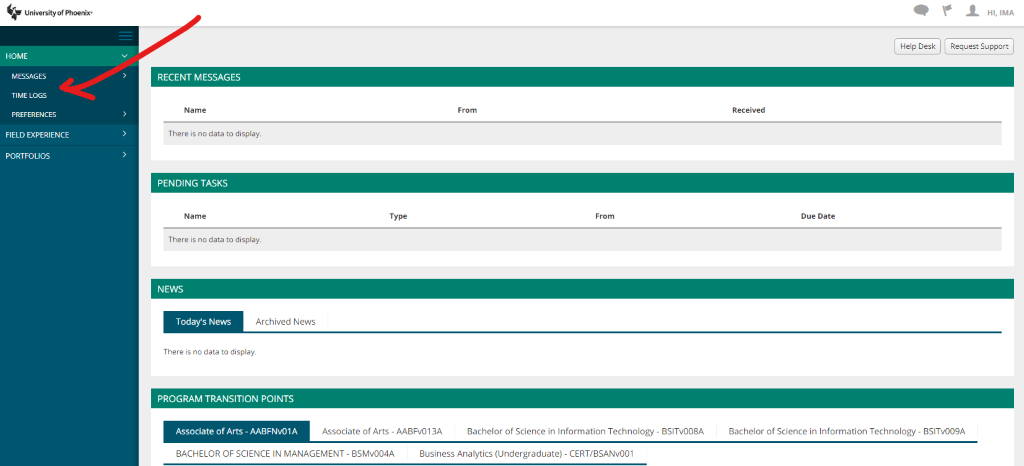
Once in Time Logs, select Create New Activity.
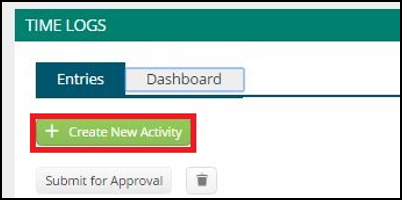
2. The time log entry screen then appears, where you will enter basic information about the time you want to record. Details on completing this form are below.
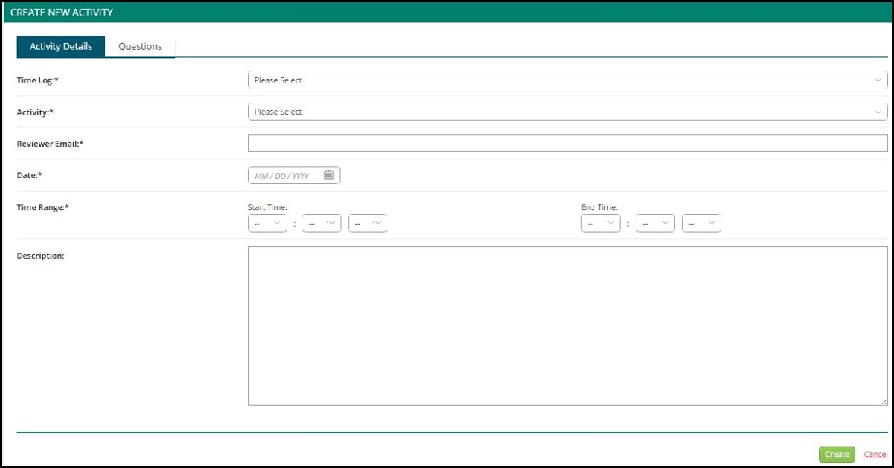
In the Time Log* dropdown, you will select the appropriate Time Log for your program and/or course.
(Please ensure you are selecting the correct Time Log for your designated program and course in order to maintain the accuracy of the Time Log.)
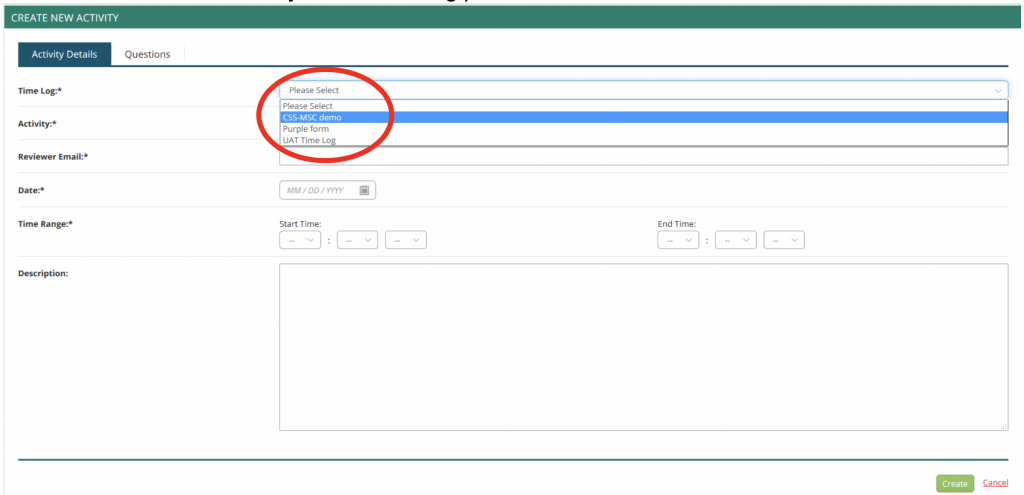
3. Under Activity, you will see multiple bolded Categories. Within each Category are specific Activities. Students must choose the appropriate Activity under the corresponding Category in the drop down menu when creating a new Time Log entry. This will ensure the hours are calculated correctly.
- Categories for the BSHS Time Log Template are: BSHS/415 or BSHS/475
- Categories for the MSC Practicum Template are: Direct or Indirect
- Categories for the MSC Internship A/B/C Templates are: Direct or Indirect
- Categories for the MSC/SC Practicum Template are: Responsive Service, Guidance Curriculum, Individual Student Planning, or System Support
- Categories for the MSC/SC Internship A/B/C Templates are: Responsive Service, Guidance Curriculum, Individual Student Planning, or System Support
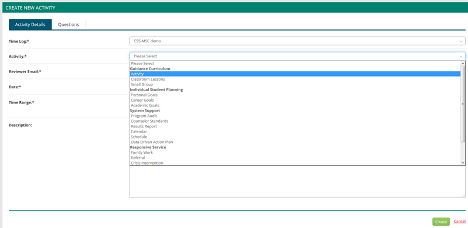
4. You will fill out the remaining sections of the page: date, time, reviewer email (Site Supervisor) and an optional description. Click Create.
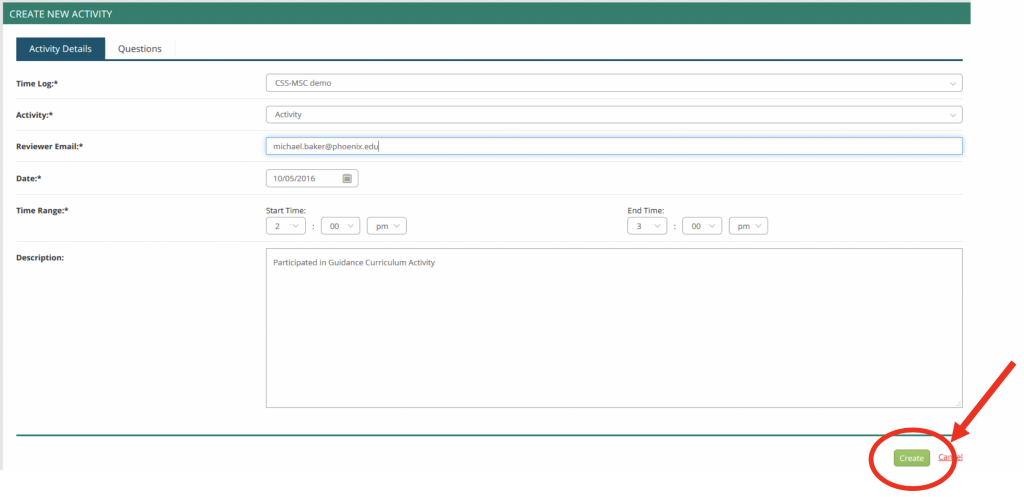
5. At this time, you will be redirected to the “Home” screen. Select the Time Log entries you would like to submit to your Site Supervisor and select Submit for Approval.
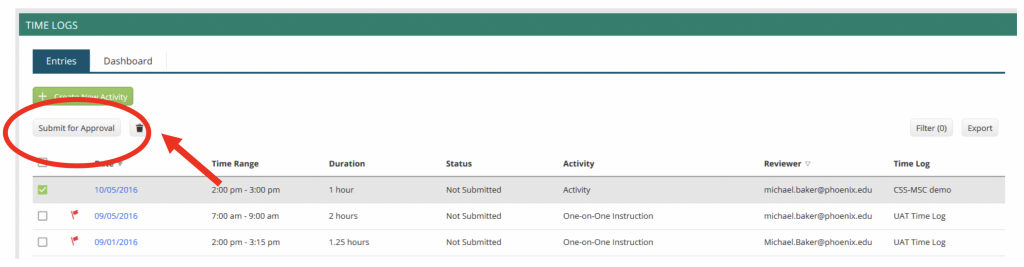
6.
- Review the final screen and verify that the reviewer’s email address entered is correct, then click Submit.
Note: The Site Supervisor will not receive the Time Log approval request email if this step is not completed.
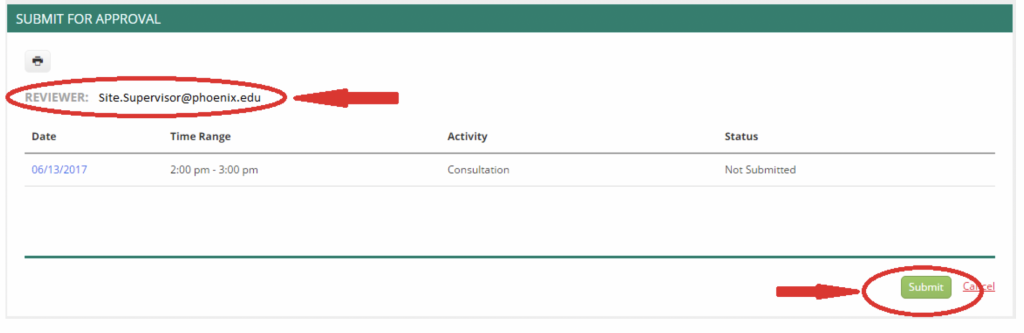
7. Once your time has been approved and you are ready to submit into class you will need to export your time log from TK20 to then upload to class. Export your time log by clicking the Export button.
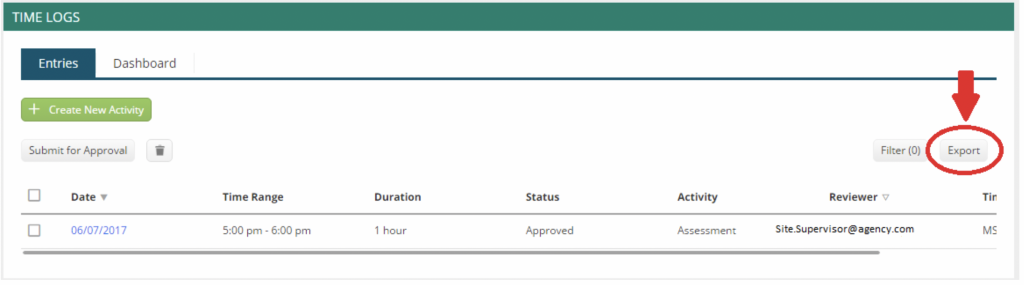
8. Select the appropriate Time Log form from the drop down menu and click Export.
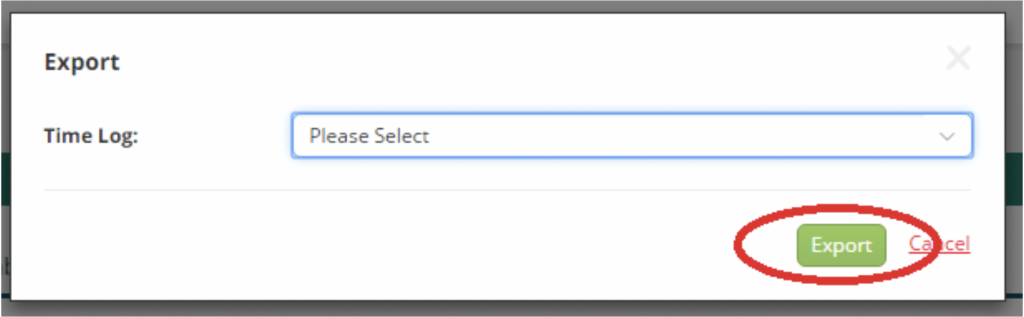
9. Save the exported Time Log as a Microsoft® Excel® document. Upload the exported Time Log to the Classroom through the appropriate week’s time log assignment for your Faculty to review.
Revised 05.24.2021
