Accessing and Completing My Time Log
You will connect to time logs from your MyPhoenix located at the footer of the page when you login. Look for “TK20/Time Logs“
You may also access through link designated in your class. Once logged in, the image below is the first screen you will see.
MyPhoenix
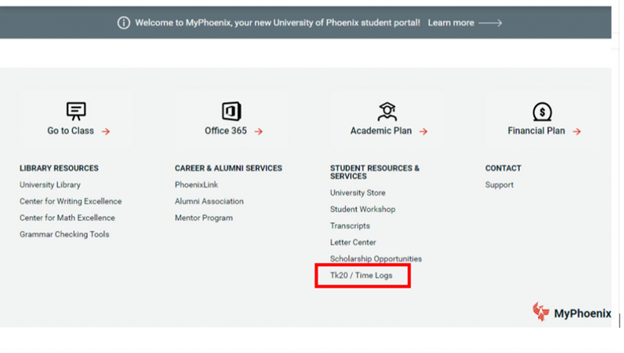
(Blackboard Classroom)
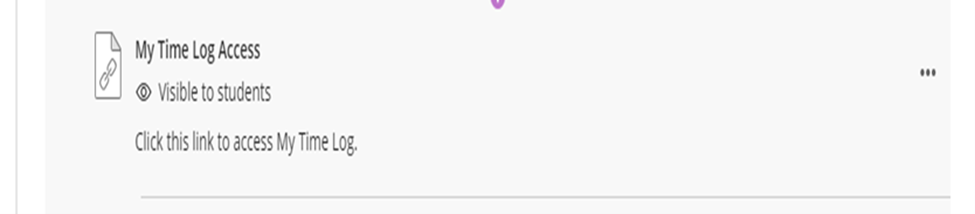
Once you have clicked on the link you will be placed into your TK20 account. Click on the “Home” tab located on the left hand side and then locate the sub tab “Time Logs” to access the time log dashboard
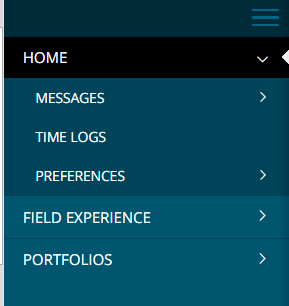
Instructions for Completing My Time Log
Once in My Time Log, select Create New Activity.
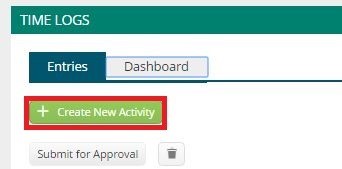
The following screen appears where you will enter your information. Details on completing this form are below.
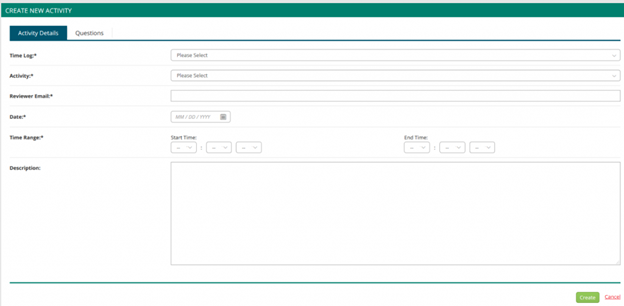
Activity Details Tab
- Make sure MPH Time Log is the template selected.
- Activity-use the drop-down menu to select the activity that applies.
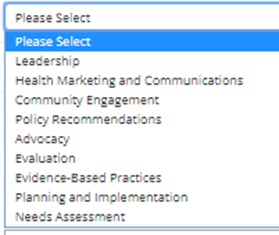
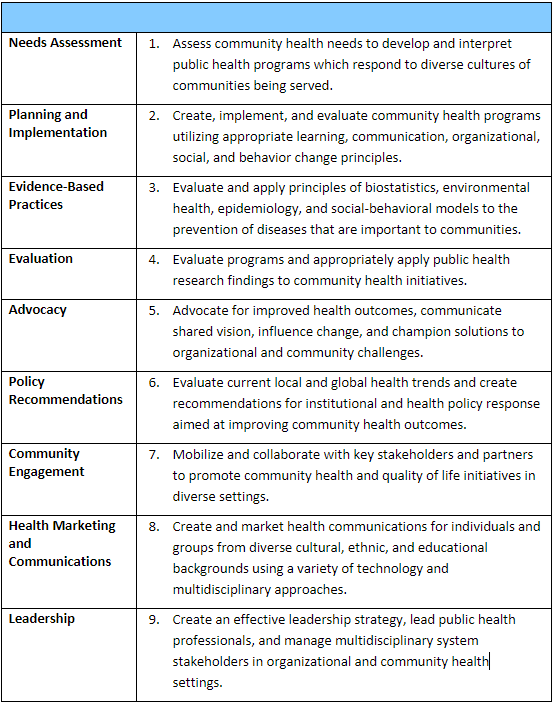
- There is a 10th option related to SAC Appeal. If you have an approved SAC Appeal on file select this option and submit 4 separate SAC Appeal Time Log Entries that equal 80 hours. Unfortunately, the system only allows a maximum entry of 24 hours per submission so 4 separate entries will be necessary.
- Reviewer email: Enter the email address of the reviewer you are sending the time to be approved – your Site Supervisor’s email for Field Experience Hours and the MPH Administrator (cindy.mackay-neorr@phoenix.edu) for SAC Appeal credit.
- Date and Time Range: Select date and time that applies (NOTE: you cannot create multiple entries using the same date and time)
- Description: List a brief description of how the capstone project activities align with Student Learning Objectives (SLO’s). All hours, whether direct or indirect contact with the Site, or student writing activities, must align with one of the program competencies listed above.
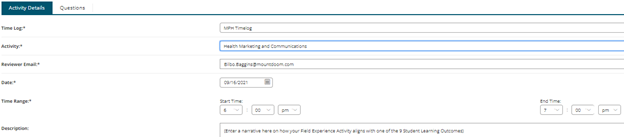
- Once completed select the “Create” button.
*NOTE: There is a Questions Tab at the top, but it will not be utilized for the MPH time logs.

Once the entry has been created you will need to go back into the dashboard to submit that entry for approval. Verify your entry in the table, click on the entry, and then click Submit for Approval. Your Time Log entry will be sent to the reviewer you designated earlier in the process.

Time Log Status Breakdown:
- Not Submitted
These are entries which have yet to be submitted to your reviewer for approval. Typically the reviewer will be your chair. Entries in “not submitted” status do not count toward the total completed hours. - Pending Approval
These are entries which you have submitted to your reviewer for approval, but the reviewer has not yet approved. Entries in “pending approval” status do not count toward the total completed hours. It is your responsibility to follow up with the reviewer to ensure action is taken on your submissions. - Approved
These are entries that the reviewer has approved. Only entries in “approved” status count toward the total completed hours. - Rejected
These are entries that the reviewer rejected. If the entry is rejected, the reviewer is required to provide an explanation. It is your responsibility to make the necessary corrections and re-submit for approval. Entries in “rejected” status do not count toward the total required hours.
Once your time has been approved and you are ready to submit into class you will need to export your time log from TK20 to then upload to class.
- Export your time log by clicking the Export button.

- Select the MPH Time Log form from the drop-down menu and click Export.
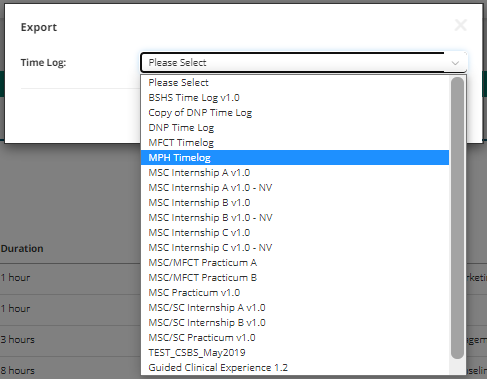
- Save the exported Time Log as a Microsoft® Excel® document. Save the exported Time Log to the Classroom through the appropriate week’s time log assignment for your Faculty to review.
