The cooperating teacher and mentor are an integral part of the student teaching experience. The experience and knowledge that the cooperating teacher shares with the student teacher is key to the success of the experience. The cooperating teacher/mentor is a classroom teacher designated to oversee, evaluate, and provide feedback to the student teacher daily. For the purpose of student teaching and/or internship the university will be asking you to complete an evaluation on the student at both midterm and final using our assessment system called TK20. Below are instructions that will walk you through some general guidance on accessing the system and the binders in which you will complete those evaluations.
Accessing the System
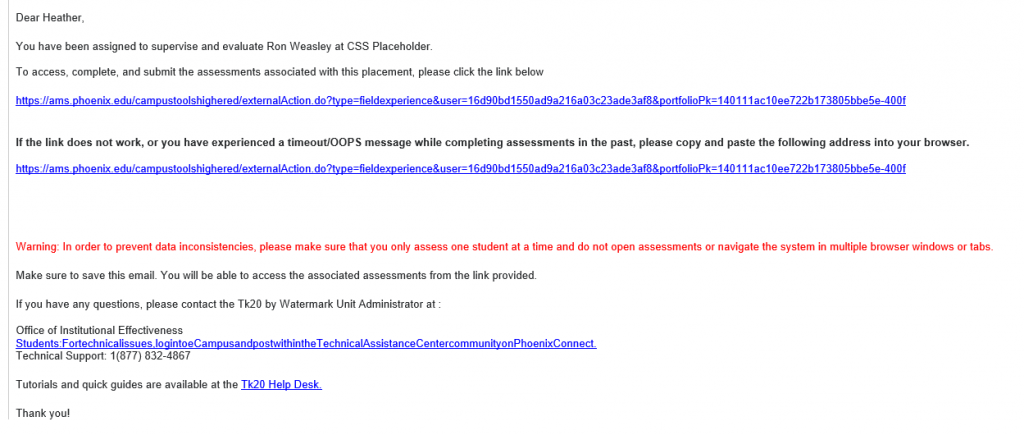
Potential Tech Issues
Some email accounts will scramble the link that is sent via email causing the cooperating teacher to see an error like this when they click.
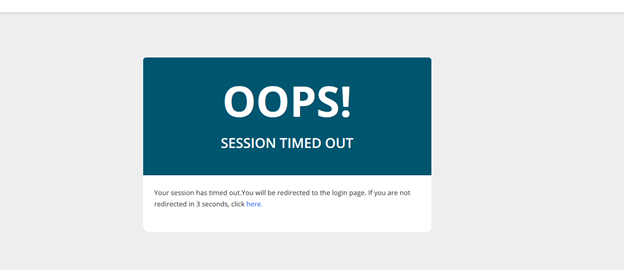
Should you experience this issue, please exit out of the browser window completely and return back to the email you received. Instead of clicking the link, copy and paste that link into a new browser window. This will ensure by passing of the email scrambling that can occur and place you directly into the students binder.
NOTE: If you clicked the link in the email and you were successfully placed into the binder but weren’t ready to evaluate at that time; please ensure you have exited the browser window you had opened completely before returning. The system will time you out after so long and if you attempt to return back during the same browsing session, an error will occur. To mitigate this, ALWAYS start a new browsing window each time you are attempting to access the emailed link.
Inside the Binder
Once you have launched into TK20 you will be placed into a binder of the student which will display a two-panel view.
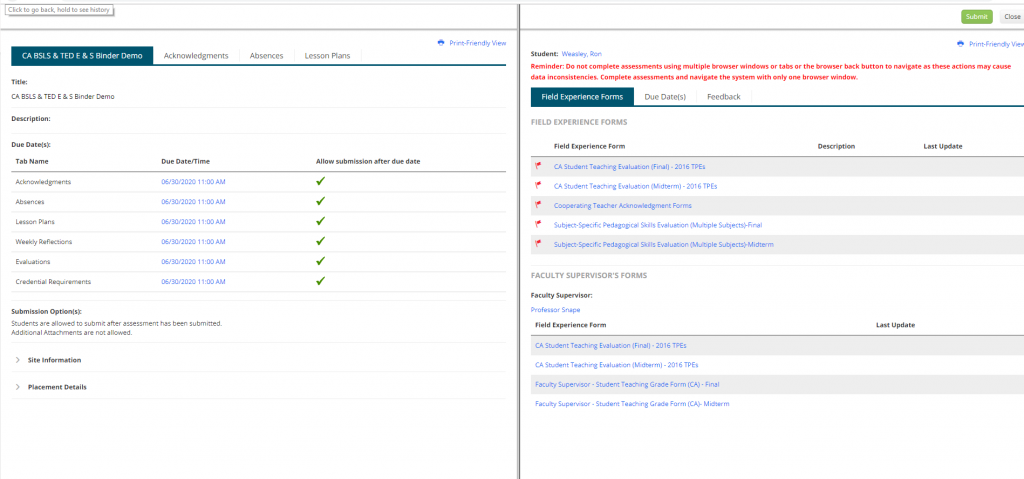
Any work done by the student that is viewable to you will be provided on the left-hand side as well as the faculty supervisor work will be viewable on the right under “Faculty Supervisor Forms”.
Cooperating Teacher forms will be located on the top of right-side of the two-panel view under “Field Experience Forms”. Note: Anything with a red flag next to it indicates something for the cooperating teacher to complete.
To access each form, you will click on the name of the form to open and complete.
Cooperating Teacher Acknowledgement Forms
As a cooperating teacher there may be acknowledgements that the university would like to capture your understanding. Under the field experience forms assigned to you, you will see a form that states that it is an acknowledgement. To access click on the name of the form to open and provide your responses. Any request that is marked red indicates that a required response is needed (your typed name). Once you have provided, use the “Save & Close” button to save your responses.
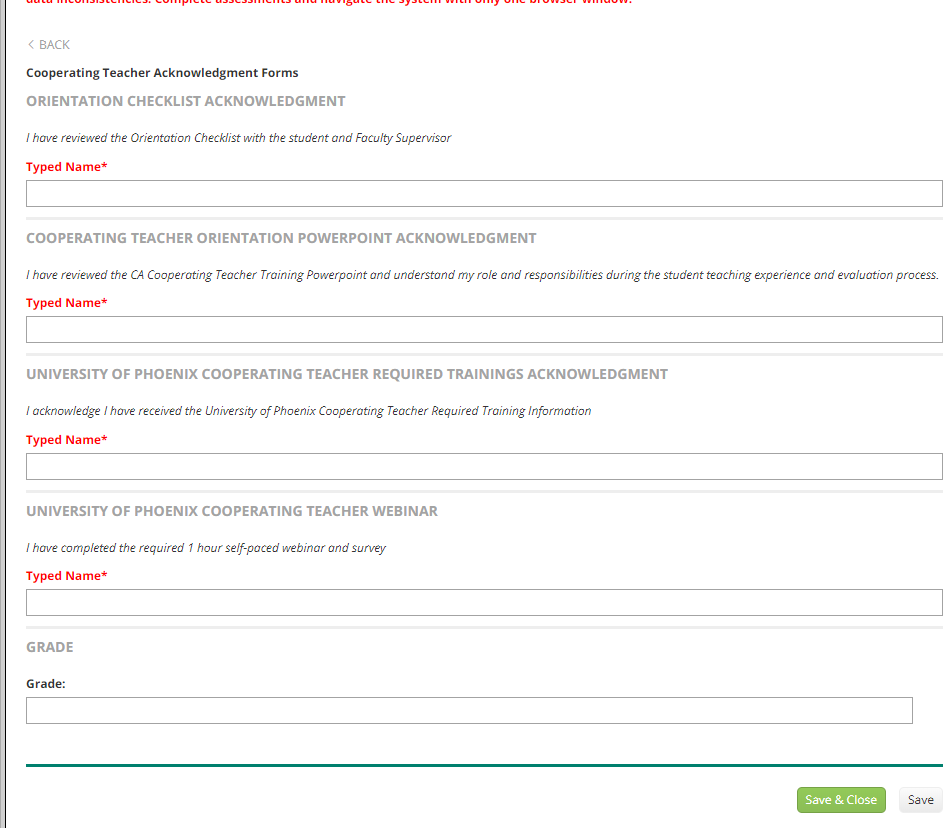
Once you have completed this form, click on “Save & Close” to capture your responses.
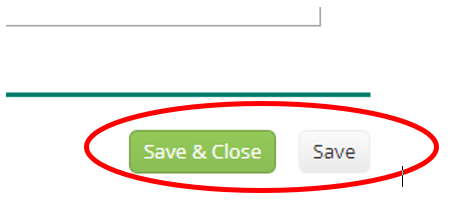
Evaluations
In addition to the cooperating teacher acknowledgements you will be asked to complete a student teaching evaluation for both midterm and final as well as potentially a content specific evaluation depending on the student’s program requirements. Any evaluation form that is required of you to complete will be provided in the field experience forms space and indicate whether it is a midterm or final version of the evaluation.
Additional scoring specific instructions will be provided within the evaluation form itself. To complete the evaluations simply click on the name of the form to open the evaluation and subsequent questions. The evaluation will open on the right-side of the two-panel page. Click on the appropriate ratings throughout the evaluation form as well as checking whether the student is meeting requirements at the bottom of the form.
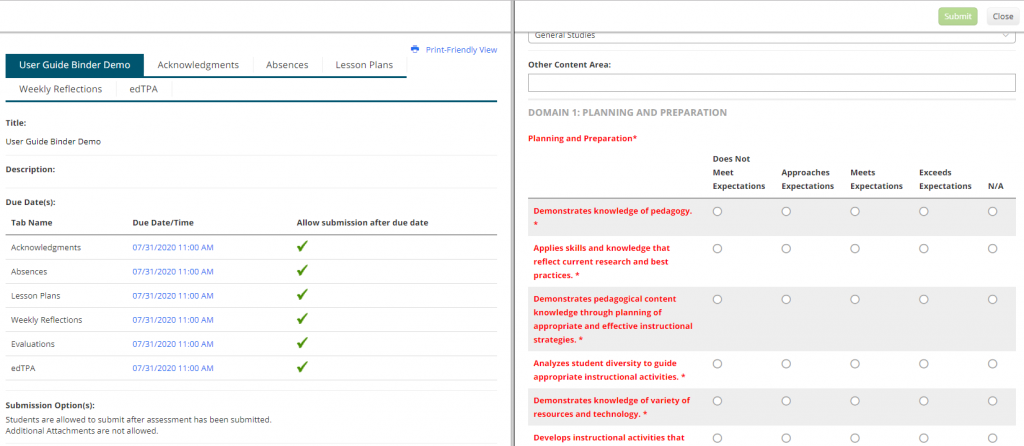
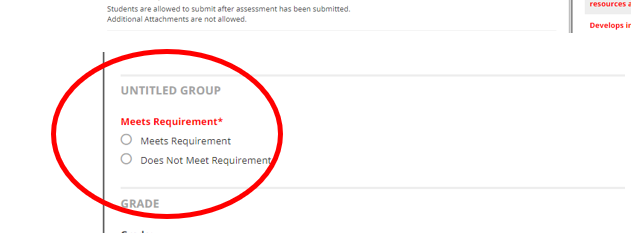
When you have finished completing the evaluation click on the “Save & Close” button at the bottom of the page to save your responses.
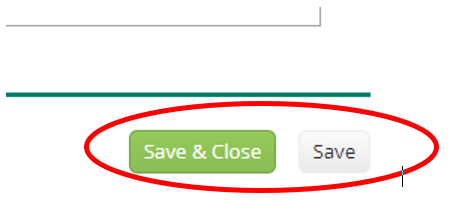
Note: Each form will have a “Grade” text space throughout the binder. Please disregard this space. You will not enter anything into the “Grade” section.
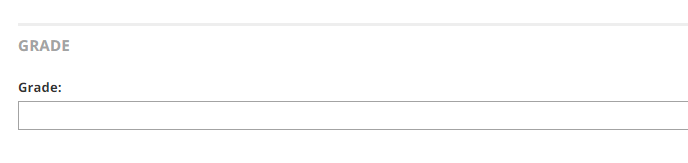
CT Informal Student Teacher Observation Form (Optional)
In this area if there is any informal observation form if you would like to submit for the student or Faculty Supervisor to review you will submit here.

You will simply need to click on the name of the form to open and complete evaluation. There is only one initial digital evaluation provided however if you would like to add anything additional you may upload a paper copy of the observation and add to the bottom of the form’s provided file upload space. Note: Please see COE Central for hard copy of informal observation.
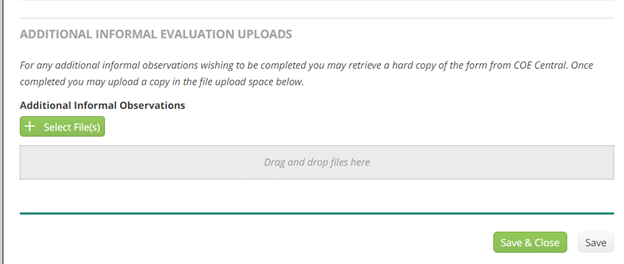
Once you have successfully uploaded your document click “Save & Close”. You can continue to add more documents to this area through the student teaching term.
Submitting the Binder
Throughout the binder you will notice at the top of the page a “Submit” and “Close” button. This submit button will not successfully submit the binder as complete until all documents within the binder have been completed. Because you will be using this binder for the duration of student teaching please refrain from using this button until the very end of student teaching once you have completed all required documents and forms. Utilize the “Save & Close” buttons throughout each form to save your work.
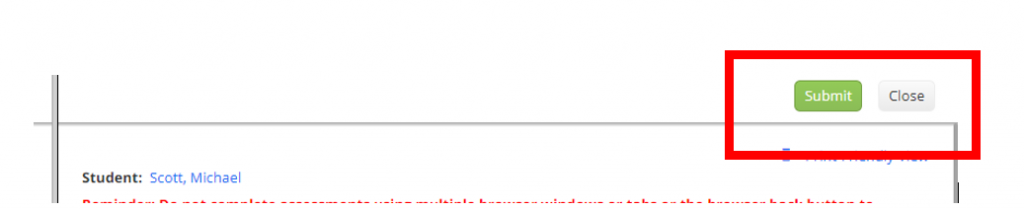
Additional User Notes:
• TK20 system is best used with Chrome or Firefox as your internet browser
• Please refrain from using your browser back button while navigating inside the binder. The binder has a specific back button listed within forms to ensure that you proper navigating.
• Do not attempt to open the system in multiple browser windows or tabs. The system only allows for a single sign window/tab. Attempts to use multiple tabs will lead to error. Should this occur exit the browser completely and repeat access efforts.
•
For concerns please refer to the College of Education Central help page.
Additional TK20 related questions or concerns may be surfaced to AMT.Questions@phoenix.edu.
User Guide Updated on 2/24/2022
