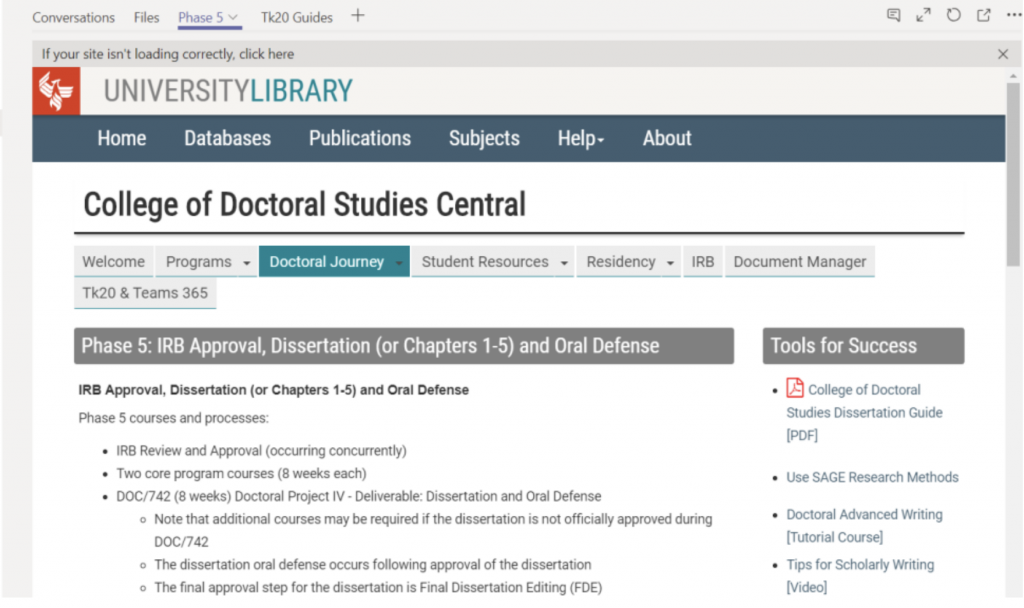Phases 1-5 and Final Dissertation Edit
When opening Teams 365, the system will ask you how you wish to open Teams 365, either as a download or web-based. It is recommended to use the web-based version of Teams 365 unless you have the Random Access Memory (RAM) needed for APP functionality.
Teams 365 is a collaboration platform where students invite course and/or dissertation committee faculty members to provide detailed feedback on draft-deliverables during active courses (DOC/705R, DOC/720R, DOC/723, DOC/741, DOC/733, DOC/734 including A and B iterations and extension of these courses). Students and faculty have use of this platform to markup all dissertation phase documents to keep a running history of suggestions, edits, and feedback from faculty members. Enjoy the Doctoral
Journey Life Cycle and Dissertation Phases. The Phase links are provided below and can be added to the Teams 365 by inserting additional tabs – this is discussed further below as Bonus Material. The collaboration in Teams 365 does not replace the work completed and required in the classroom, but
Teams 365 should be supplemental and enhance the regular reviews conducted by faculty members on a student’s draft document.
Doctoral Journey
- Intro https://library.phoenix.edu/doctoral_guide/intro
- Phase 1 https://library.phoenix.edu/doctoral_guide/phase_1
- Phase 2 https://library.phoenix.edu/doctoral_guide/phase_2
- Phase 3 https://library.phoenix.edu/doctoral_guide/phase_3
- Phase 4 https://library.phoenix.edu/doctoral_guide/phase_4
- Phase 5 https://library.phoenix.edu/doctoral_guide/phase_5
Invitation to and use of Teams 365 will allow active course faculty and/or dissertation committee members a location to provide and house their feedback. Faculty feedback should support student growth in meeting dissertation criteria assessment and progression through the Doctoral Journey Life Cycle Dissertation Phases. When a student does not meet a specific criterion, feedback should be given to the student on what needs to be done to meet the specific criterion and to progress forward.
Upon entry into the Doctoral Program, doctoral students will have a Teams 365 account created and the link emailed to their @email.phoenix.edu accounts. The email account indicated on all Teams 365 accounts (students and faculty members) will be the @email.phoenix.edu. To access Teams
365, users will need to go through eCampus and access their @email.phoenix.edu accounts.
Below are instructions on accessing, uploading and using Teams 365.
1. To access Teams 365, open your @email.phoenix.edu inbox and select the Apps icon indicated below.
For many users, you may see the email sent indicating the creation of your new Teams
- You may click the link to go to the site, however, you will want to become accustomed to using the Apps icon to access the Teams 365 platform regularly.

2. When the Apps icon opens, choose the Teams 365 icon.
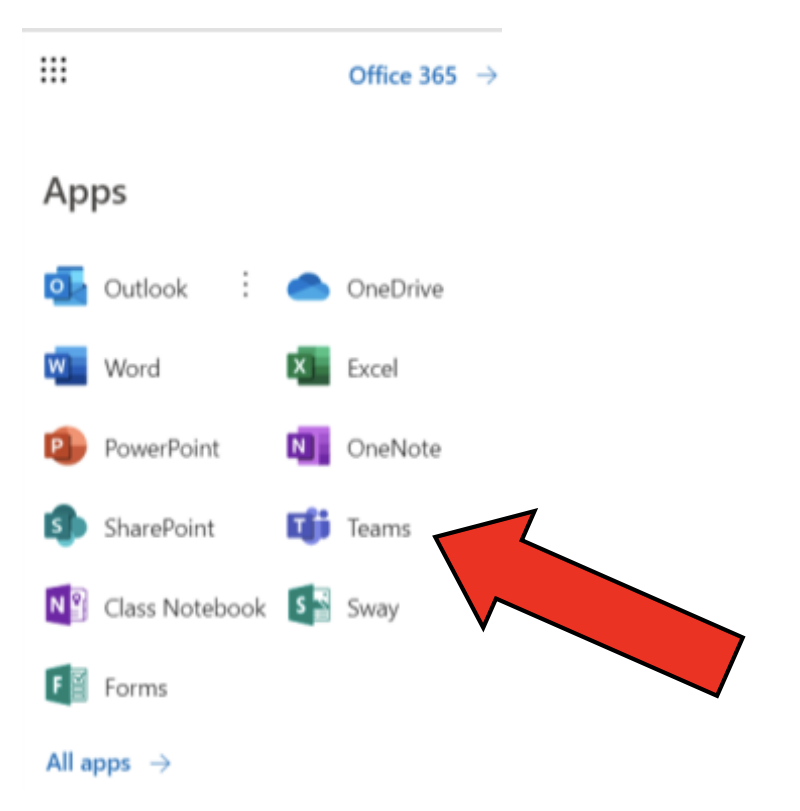
3. Once you click on the Teams 365 icon, you will be taken to Portfolio – CDS Dissertation [you should see the student’s name indicated]. Faculty will see multiple teams. Each student’s name will be appropriated to his/her Portfolio. Students are the owners of the Team. Students add or delete faculty and/or dissertation committee members to the team.
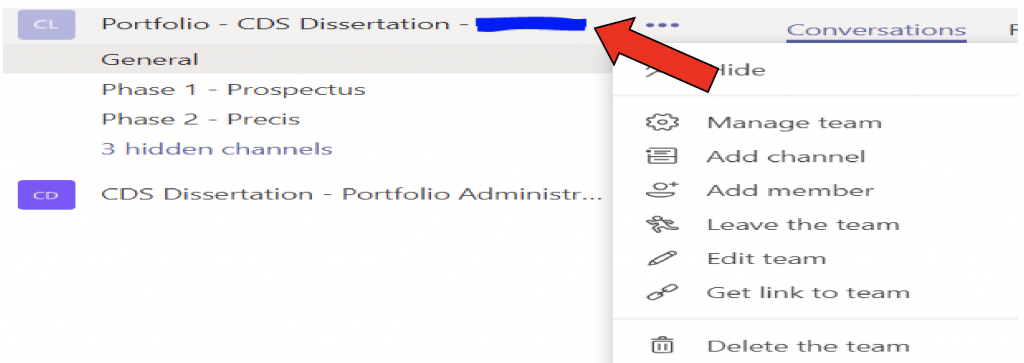
4. Student and/or faculty can post to conversations, upload files (please use .docx files only) or add additional tabs to the Team (see Bonus Material). When sending conversations, follow the directions as outlined in the Conversations section.
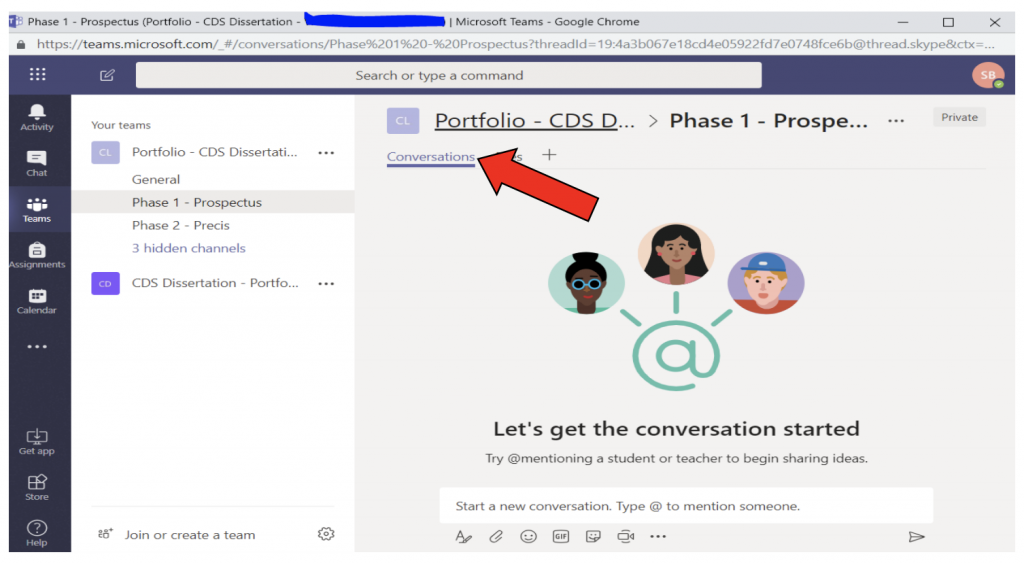
5. Selecting names from the Conversation @ menu to send an email and link directly to the team members’ @email.phoenix.edu email addresses.
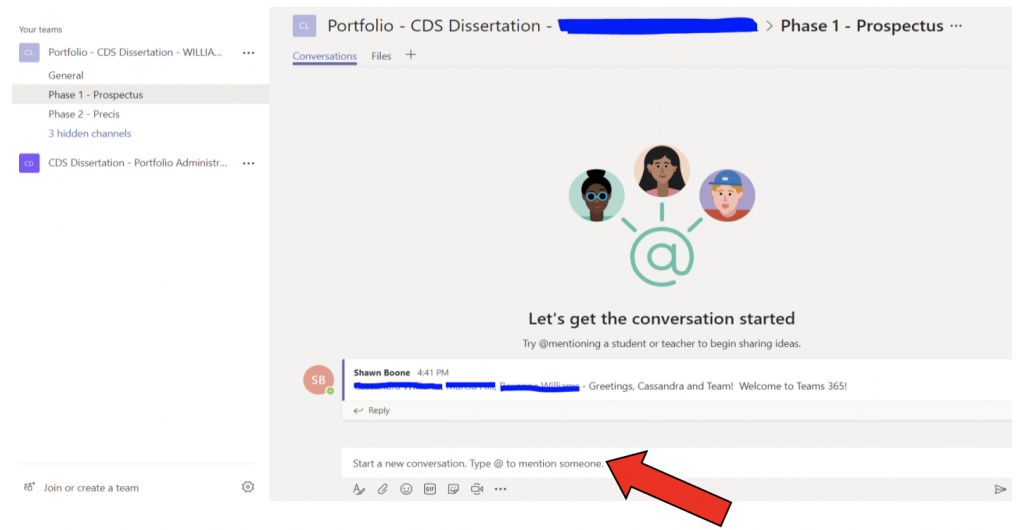
6. Students should upload a file specific to a Phase by clicking on the Files tab. (Students will use this process for each Phase to which they wish to submit a draft for review. For Final Dissertation Edit, use Phase 5 folder.)
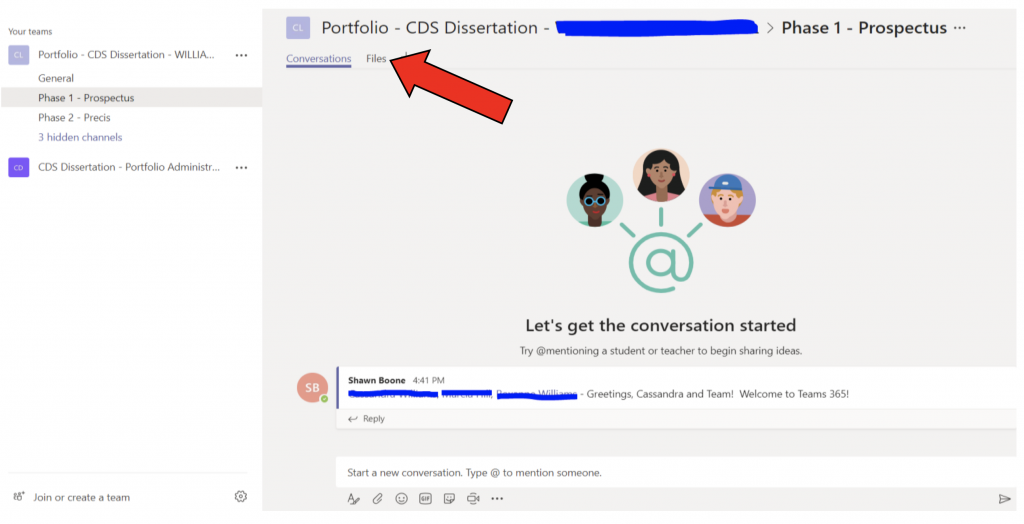
7. Students should select the Upload button. Students are asked to only upload files with .docx extensions for Teams 365 compatibility purposes. The student can covert .doc files by resaving the document. If unfamiliar with how to convert .doc to .docx files, please watch this 1 minute and 44
second YouTube video.
8. If a student does not convert to .docx, the faculty cannot review the document using Edit in Teams feature. Please advise the student to re-upload if he or she has not converted or feel free to convert and upload the converted file for the student.

9. When reviewing a document, click on the Edit tab and select Edit in Teams. Reviewing a document should be congruent with the active classroom assignment instructions.
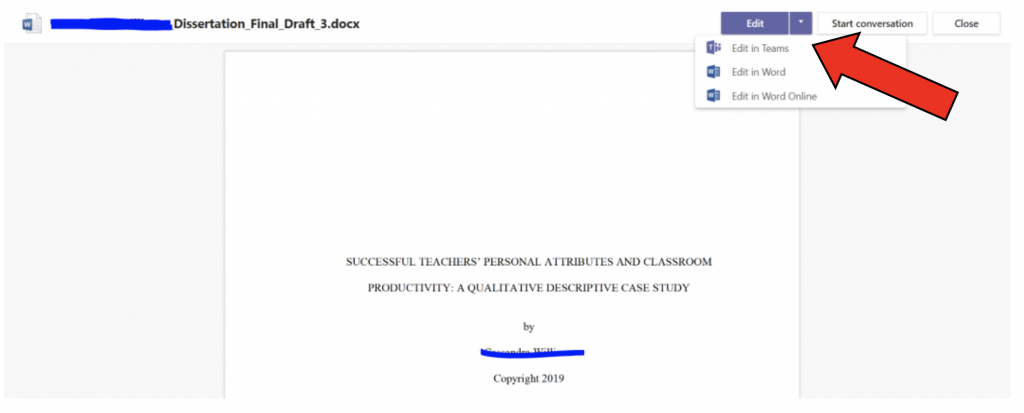
10. To provide feedback in Teams, click on the Review tab and select New Comment.
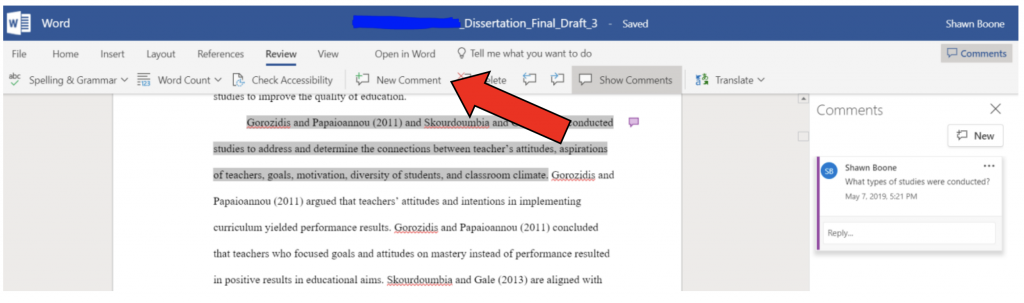
11. Highlight the area where you wish to make the comment. Once you provide your comment, click on the arrow located in the comment box to post the comment.
12. When you have completed your review and post each comment as you make the comment, simply close the document. The program automatically saves your comments.
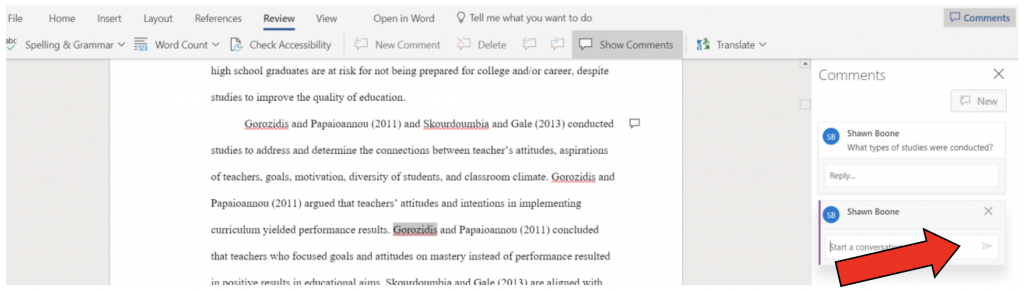
Some best practices for Students and Faculty when using Teams 365:
- Students should clearly indicate which draft version and/or change matrix should be reviewed by the faculty.
- Make sure to communicate where documents are located under the Phases.
- Faculty should provide an initial exhaustive review of the document with detailed feedback and summary; students will need to integrate feedback thoroughly and provide a change matrix; and faculty should review to confirm changes.
- Faculty make sure to click the arrow in the comment box to post your comment.
- Use Phase links indicated on the first page of this guide for the most updated dissertation guides and templates on CDS Central.
- When the draft is ready for approval and submission to Tk20, the faculty should indicate so clearly in the active classroom. Faculty can also advise the team when a review is completed by posting a message to the Conversations section under each Phase.
Bonus Material! – Inserting additional Tabs is easy! If a student or faculty wishes to add Tabs, such as the links below, to your Teams 365, simply complete the following steps:
Doctoral Journey
- Intro https://library.phoenix.edu/doctoral_guide/intro
- Phase 1 https://library.phoenix.edu/doctoral_guide/phase_1
- Phase 2 https://library.phoenix.edu/doctoral_guide/phase_2
- Phase 3 https://library.phoenix.edu/doctoral_guide/phase_3
- Phase 4 https://library.phoenix.edu/doctoral_guide/phase_4
- Phase 5 https://library.phoenix.edu/doctoral_guide/phase_5
1. Click on the + sign located next to Conversations and Files tabs.
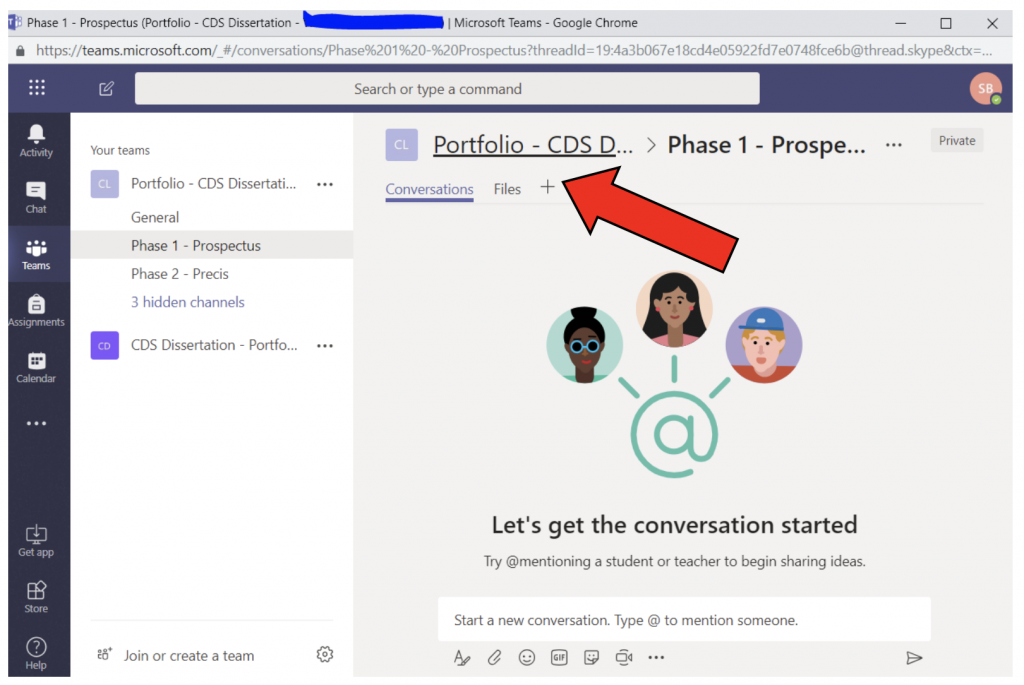
2. Choose which item you wish to add. Website was picked.
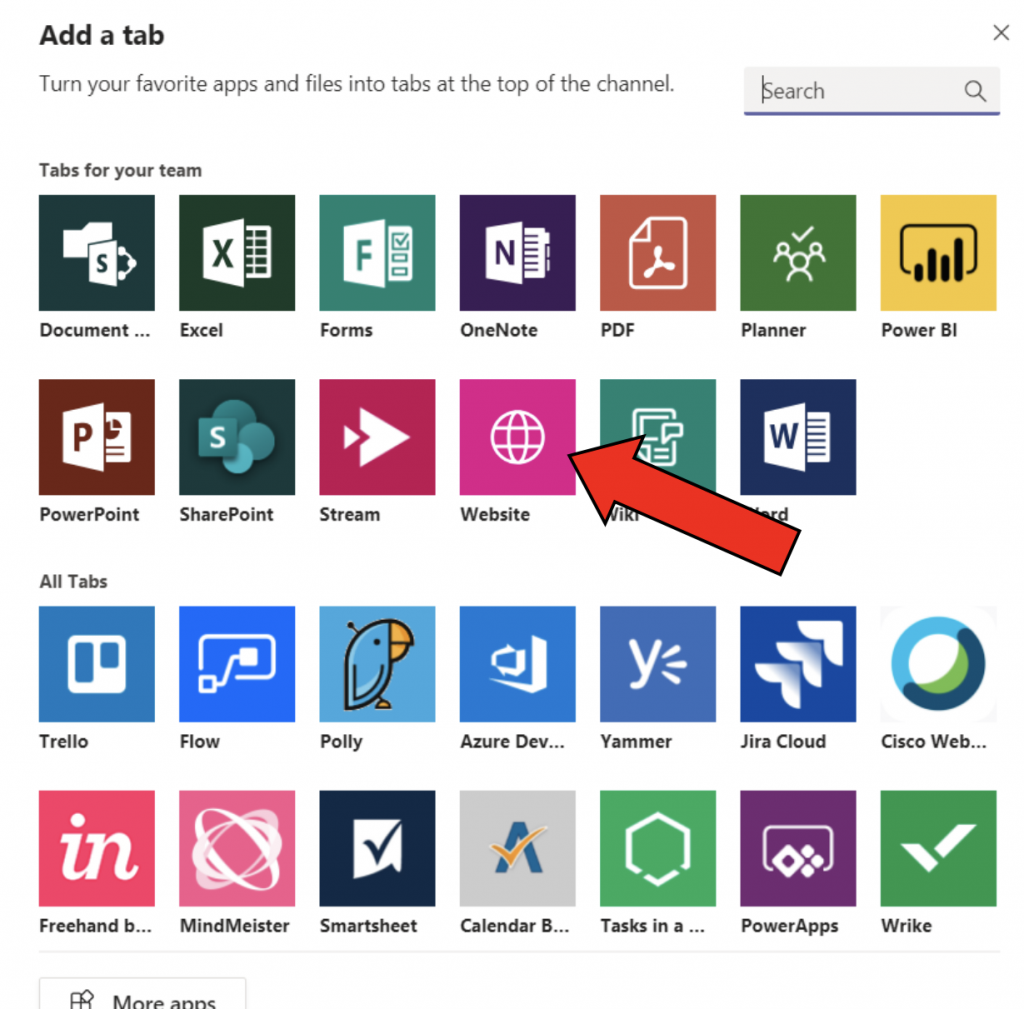
3. Paste-in the URL and name the Tab.
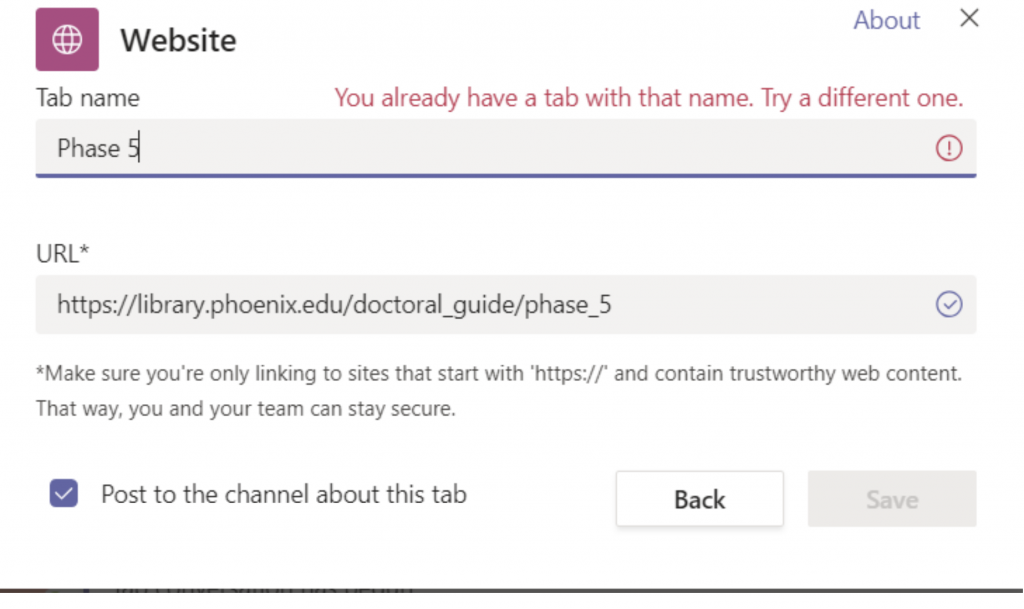
4. And, the Tab appears with the information.